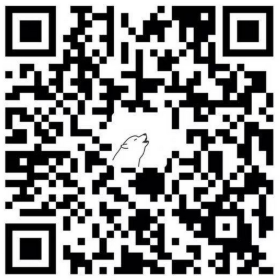Vim基本入门操作
简介
Vim(Vi[Improved])编辑器是功能强大的跨平台文本文件编辑工具,继承自Unix系统的Vi编辑器,支持Linux/Mac OS X/Windows系统,利用它可以建立、修改文本文件。进入Vim编辑程序,可以在终端输入下面的命令:
1 | $vim [filename] |
其中filename是要编辑器的文件的路径名。如果文件不存在,它将为你建立一个新文件。Vim编辑程序有三种操作模式,分别称为 编辑模式、插入模式 和 命令模式,当运行Vim时,首先进入编辑模式。
编辑模式
Vim编辑方式的主要用途是在被编辑的文件中移动光标的位置。一旦光标移到到所要的位置,就可以进行剪切和粘贴正文块,删除正文和插入新的正文。当完成所有的编辑工作后,需要保存编辑器结果,退出编辑程序回到终端,可以发出ZZ命令,连续按两次大写的Z键。
跳转
如果键盘上有上、下、左、右箭头的导航键,就由这些键来完成光标的移动。另外,可以用下面的键完成同样的 按字符移动 功能:
1 | k 上移; |
上面这4个键将光标位置每次移动一行或一个 字符 。Vim还提供稍大范围移动光标的命令:
1 | ctrl+f 在文件中前移一页(相当于 page down); |
更大范围的移动:gg 起始位置, G最后一行,g_本行最后
1 | * 当光标停留在一个单词上,* 键会在文件内搜索该单词,并跳转到下一处; |
在屏幕中找到需要的 一页 时,可以用下面的命令快速移动光标:H起始行,M中间行,L最后行
1 | H 将光标移到屏幕上的起始行(或最上行); |
同样需要注意字母的大小写。H 和 L 命令还可以加数字。如 2H 表示将光标移到屏幕的第2行,3L 表示将光标移到屏幕的倒数第3行。
当将光标移到所要的行是,行内移动 光标可以用下面的命令来实现:&末尾,^行头
1 | w 右移光标到下一个字的开头; |
2.2 搜索匹配
和许多先进的编辑器一样,Vim 提供了强大的字符串搜索功能。要查找文件中指定字或短语出现的位置,可以用Vim直接进行搜索,而不必以手工方式进行。搜索方法是:键入字符 / ,后面跟以要搜索的字符串,然后按回车键。编辑程序执行正向搜索(即朝文件末尾方向),并在找到指定字符串后,将光标停到该字符串的开头;键入 n 命令可以继续执行搜索,找出这一字符串下次出现的位置。用字符 ? 取代 / ,可以实现反向搜索。例如:/str ,n下次出现,n上次出现
1 | /str1 正向搜索字符串 str1; |
无论搜索方向如何,当到达文件末尾或开头时,搜索工作会循环到文件的另一端并继续执行。
Vim中执行搜索匹配最强大的地方是结合 正则表达式 来搜索,后续将会介绍。
2.3 替换和删除
Vim常规的删除命令是 d、 x (前者删除 行 ,后者删除 字符 ),结合Vim的其他特性可以实现基础的删除功能。将光标定位于文件内指定位置后,可以用其他字符来替换光标所指向的字符,或从当前光标位置删除一个或多个字符或一行、多行。例如:
1 | rc 用 c 替换光标所指向的当前字符; |
其他常用的删除命令有:d$删到行尾,d0删到行首,J合并下行
1 | d$ 从当前光标起删除字符直到行的结束; |
Vim常规的替换命令有 c 和 s ,结合Vim的其他特性可以实现基础的替换功能,不过替换命令执行以后,通常会由 编辑模式 进入 插入模式 :
1 | s 用输入的正文替换光标所指向的字符; |
2.4 复制粘贴
从正文中删除的内容(如字符、字或行)并没有真正丢失,而是被剪切并复制到了一个内存缓冲区中。用户可将其粘贴到正文中的指定位置。完成这一操作的命令是:p粘到后面,P粘到前面
1 | p 小写字母 p,将缓冲区的内容粘贴到光标的后面; |
如果缓冲区的内容是字符或字,直接粘贴在光标的前面或后面;如果缓冲区的内容为整行正文,执行上述粘贴命令将会粘贴在当前光标所在行的上一行或下一行。
注意上述两个命令中字母的大小写。Vim 编辑器经常以一对大、小写字母(如 p 和 P)来提供一对相似的功能。通常,小写命令在光标的后面进行操作,大写命令在光标的前面进行操作。
有时需要复制一段正文到新位置,同时保留原有位置的内容。这种情况下,首先应当把指定内容复制(而不是剪切)到内存缓冲区。完成这一操作的命令是:yy 复制一行,nyy 复制n行
1 | yy 复制当前行到内存缓冲区; |
2.5 撤销和重复
在编辑文档的过程中,为消除某个错误的编辑命令造成的后果,可以用撤消命令。另外,如果用户希望在新的光标位置重复前面执行过的编辑命令,可用重复命令。u撤销前一条,.重复最后一条命令
1 | u 撤消前一条命令的结果; |
3. 插入模式
3.1 进入插入模式
在编辑模式下正确定位光标之后,可用以下命令切换到插入模式:i左,a右,o下一行,O上一行,I光标开头,A末尾
1 | i 在光标左侧插入正文 |
3.2 退出插入模式
退出插入模式的方法是,按 ESC 键或组合键 Ctrl+[ ,退出插入模式之后,将会进入编辑模式 。
4. 命令模式
在Vim的命令模式下,可以使用复杂的命令。在编辑模式下键入 : ,光标就跳到屏幕最后一行,并在那里显示冒号,此时已进入命令模式。命令模式又称 末行模式 ,用户输入的内容均显示在屏幕的最后一行,按回车键,Vim 执行命令。
4.1 打开、保存、退出
在已经启动的Vim中打开一个文件需要用 :e 命令:
1 | :e path_to_file/filename |
保存当前编辑的文件需要用 :w 命令(单词 write 的缩写):
1 | :w |
将当前文件另存为 file_temp 则:
1 | :w file_temp |
在编辑模式下可以用 ZZ 命令退出Vim编辑程序,该命令保存对正文所作的修改,覆盖原始文件。如果只需要退出编辑程序,而不打算保存编辑的内容,可用下面的命令:
1 | : q 在未作修改的情况下退出; |
保存并退出则可以讲两条命令结合起来使用(注意命令顺序,先保存,后退出):
1 | :wq |
4.2 行号与文件
编辑中的每一行正文都有自己的行号,用下列命令可以移动光标到指定行(效果与 编辑模式 下的 ngg 或 nG 相同):
1 | : n 将光标移到第 n 行 |
命令模式下,可以规定命令操作的行号范围。数值用来指定绝对行号;字符“.”表示光标所在行的行号;字符符“$”表示正文最后一行的行号;简单的表达式,例如“.+5”表示当前行往下的第 5 行。例如:
1 | :345 将光标移到第 345 行 |
在命令模式下,允许从文件中读取正文,或将正文写入文件。例如:
1 | :w 将编辑的内容写入原始文件,用来保存编辑的中间结果 |
4.3 字符串搜索
在 编辑模式 讲过字符串的搜索,此处的 命令模式 也可以进行字符串搜索,给出一个字符串,可以通过搜索该字符串到达指定行。如果希望进行正向搜索,将待搜索的字符串置于两个 / 之间;如果希望反向搜索,则将字符串放在两个 ? 之间。例如:
1 | :/str/ 正向搜索,将光标移到下一个包含字符串 str 的行 |
4.4 Vim中的正则表达式
当给Vim指定搜索字符串时,可以包含具有特殊含义的字符。包含这些特殊字符的搜索字符串称为正则表达式(Regular Expressions)。例如,要搜索一行正文,这行正文的开头包含 struct 字。下面的命令做不到这一点:
1 | :/struct/ |
因为它只找出在行中任意位置包含 struct的第一行,并不一定在行的开始包含 struct 。解决问题的办法是在搜索字符串前面加上特殊字符^:
1 | :/^struct/ |
^ 字符比较每行开头的字符串。所以上面的命令表示:找出以字符串 struct 开头的行。
也可以用类似办法在搜索字符串后面加上表示行的末尾的特殊字符 $ 来找出位于行末尾的字:
1 | :/^struct/ |
下表给出大多数特殊字符和它们的含义:
1 | ^ 放在字符串前面,匹配行首的字; |
简单介绍这么多,正则表达式知识可以参考
《正则表达式30分钟入门》:http://deerchao.net/tutorials/regex/regex.htm
另外,进阶的Vim正则表达式还有对Magic 模式的介绍,可以参考
《Vim正则表达式详解》:
http://blog.csdn.net/salc3k/article/details/8222397
4.5 正文替换
利用 :s 命令可以实现字符串的替换。具体的用法包括:
1 | :%s/str1/str2/ 用字符串 str2 替换行中首次出现的字符串 str1 |
从上述替换命令可以看到:
1 | `g` 放在命令末尾,表示对搜索字符串的每次出现进行替换,不止匹配每行中的第一次出现;不加 `g`,表示只对搜索字符串的首次出现进行替换;`g` 放在命令开头,表示对正文中所有包含搜索字符串的行进行替换操作; |
1 | `s` 表示后面跟着一串替换的命令; |
1 | `%` 表示替换范围是所有行,即全文。 |
另外一个实用的命令,在Vim中统计当前文件中字符串 str1 出现的次数,可用替换命令的变形:
1 | :%s/str1/&/gn |
4.6 删除正文
在命令模式下,同样可以删除正文中的内容。例如:
1 | :d 删除光标所在行 |
总之,Vim的初级删除命令是用 d ,高级删除命令可以用 正则替换 的方式执行。
4.7 恢复文件
Vim 在编辑某个文件时,会另外生成一个临时文件,这个文件的名称通常以 . 开头,并以 .swp 结尾。Vim 在正常退出时,该文件被删除,若意外退出,而没有保存文件的最新修改内容,则可以使用恢复命令 :recover 来恢复文件,也可以在启动Vim时用 -r 选项。
4.8 选项设置
为控制不同的编辑功能,Vim 提供了很多内部选项。利用 :set 命令可以设置选项。基本语法为:
1 | :set option 设置选项 option |
常见的功能选项包括:
1 | autoindent 设置该选项,则正文自动缩进 |
4.9 Shell切换
当处于编辑的对话过程中时,可能需要执行一些Linux命令。如果需要保存当前的结果,退出编辑程序,再执行所需的Linux命令,然后再回头继续编辑过程,就显得十分累赘。如果能在编辑的环境中运行Linux命令就要省事得多。在Vim中,可以用下面的命令来做到这一点:
1 | :!shell_command 执行完 shell_command 后回到Vim |
这称为Shell切换。它允许执行任何可以在标准的Shell提示符下执行的命令。当这条命令执行完毕,控制返回给编辑程序。又可以继续编辑对话过程。
4.10 分屏与标签页
分屏
普通的Vim模式,打开一个Vim程序只能查看一个文件,如果想同时查看多个文件,就需要用到Vim分屏与标签页功能。
Vim的分屏,主要有两种方式:上下分屏(水平分屏)和左右分屏(垂直分屏),在命令模式分别敲入以下命令即可:
:sp 上下分屏,:vsp左右分屏
1 | :split(可用缩写 :sp) 上下分屏; |
另外,也可以在终端里启动vim时就开启分屏操作:
1 | vim -On file1 file2... 打开 file1 和 file2 ,垂直分屏 |
理论上,一个Vim窗口,可以分为多个Vim屏幕,切换屏幕需要用键盘快捷键,命令分别有:
1 | Ctrl+w+h 切换到当前分屏的左边一屏; |
即键盘上的h,j,k,l 四个Vim专用方向键,配合Ctrl键和w键(window的缩写),就能跳转到目标分屏。另外,也可以直接按 Ctrl+w+w 来跳转分屏,不过跳转方向则是在当前Vim窗口所有分屏中,按照逆时针方向跳转。
下面是改变尺寸的一些操作,主要是高度,对于宽度你可以使用 [Ctrl+W <] 或是 [Ctrl+W >] ,但这可能需要最新的版本才支持。
1 | Ctrl+W = 让所有的屏都有一样的高度; |
标签页
Vim的标签(Tab)页,类似浏览器的标签页,一个标签页打开一个Vim的窗口,一个Vim的窗口可以支持N个分屏。
在Vim中新建一个标签的命令是:
1 | :tabnew |
如果要在新建标签页的同时打开一个文件,则可以在命令后面直接附带文件路径:
1 | :tabnew filename |
Vim中的每个标签页有一个唯一的数字序号,第一个标签页的序号是0,从左向右依次加一。关于标签页有一系列操作命令,简介如下:
1 | :tN[ext] 跳转到上一个匹配的标签 |
4.11 与外部工具集成
Vim可以与许多外部程序集成,功能十分强大,比如 diff , ctags , sort , xxd 等等,下面选取几个简单介绍一下。
diff
Linux命令 diff 用来对比两个文件的内容,不过对比结果显示在终端里,可读性比较差。结合Vim,在终端里可以直接输入命令 vimdiff,后面跟两个文件名作为参数:
1 | vimdiff file1 file2 |
即可在Vim里分屏显示两个文件内容的对比结果,对文件内容差异部分进行高亮标记,还可以同步滚动两个文件内容,更可以实时修改文件内容,方便程度和用户体验大大提高。
1 | vimdiff a.txt b.txt |
如果直接给 -d 选项是一样的
1 | vim -d a.txt b.txt |
除了在终端里开启vimdiff 功能,也可以在打开Vim后,在Vim的命令模式输入相关命令来开启 vimdiff 功能:
1 | :diffsplit abc.txt |
如果你现在已经开启了一个文件,想Vim帮你区分你的文件跟 abc.txt 有什么区别,可以在Vim中用 diffsplit 的方式打开第二个文件,这个时 候Vim会用 split(分上下两屏)的方式开启第二个文件,并且通过颜色,fold来显示两个文件的区别
这样Vim就会用颜色帮你区分开2个文件的区别。如果文件比较大(源码)重复的部分会帮你折叠起来。
1 | :diffpatch filename |
通过 :diffpatch 你的patch的文件名,就可以以当前文件加上你的patch来显示。vim会split一个新的屏,显示patch后的信息并且用颜色标明区别。
如果不喜欢上下对比,喜欢左右(比较符合视觉)可以在前面加 vert ,例如:
1 | :vert diffsplit abc.txt |
看完diff,用 :only 回到原本编辑的文件,觉得diff的讨厌颜色还是在哪里,只要用 :diffoff 关闭就好了。
还有个常用的diff中的就是 :diffu ,这个是 :diffupdate 的简写,更新的时候用。
Vim的diff功能显示效果如下所示:

sort
Linux命令 sort 可以对文本内容进行按行中的字符比较、排序,但在终端里使用 sort 命令处理文件,并不能实时查看文件内容。具体用法请自查手册。
xxd
vim+xxd 是Linux下最常用的二进制文本编辑工具,xxd其实是Vim外部的一个转换程序,随Vim一起发布,在Vim里调用它来编辑二进制文本非常方便。
首先以二进制模式在终端里打开一个文件:
1 | vim -b filename |
Vim 的 -b 选项是告诉 Vim 打开的是一个二进制文件,不指定的话,会在后面加上 0x0a ,即一个换行符。
然后在Vim的命令模式下键入:
1 | :%!xxd |
即可看到二进制模式显示出来的文本,看起来像这样:
1 | 0000000: 1f8b 0808 39d7 173b 0203 7474 002b 4e49 ....9..;..tt.+NI |
然后就可以在二进制模式下编辑该文件,编辑后保存,然后用下面命令从二进制模式转换到普通模式:
1 | :%!xxd -r |
另外,也可以调整二进制的显示模式,默认是 2 个字节为一组,可以通过 g 参数调整每组字节数:
1 | :%!xxd -g 1 表示每1个字节为1组 |
5. Vim配置
最初安装的Vim功能、特性支持比较少,用起来比较费劲,想要稍微“好用”一点,需做一些初步的配置。Vim的配置主要分为Vim本身特性的配置和外部插件的配置两部分。
Vim的配置是通常是存放在用户主目录的 .vimrc 的隐藏文件中的。就Vim本身特性来说,基础的配置有编程语言语法高亮、缩进设置、行号显示、搜索高亮、TAB键设置、字体设置、Vim主题设置等等,稍微高级一些的有编程语言缩进、自动补全设置等,具体配置项可以自行查资料,全面详细的配置项介绍可以参考:
《Vim Options》:
http://vimcdoc.sourceforge.net/doc/options.html#%27completeopt%27
6. Vim插件
Vim“编辑器之神”的称号并不是浪得虚名,然而,这个荣誉的背后,或许近半的功劳要归功于强大的插件支持特性,以及社区开发的各种各样功能强大的插件。
平时开发人员常用插件主要是目录(文件)查看和管理、编程语言缩进与自动补全、编程语言Docs支持、函数跳转、项目管理等等,简单配置可以参考下面:
《Vim插件简单介绍》:
http://blog.segmentfault.com/xuelang/1190000000630547
《手把手教你把Vim改装成一个IDE编程环境(图文)》:
http://blog.csdn.net/wooin/article/details/1858917
《将Vim改造为强大的IDE》:
http://www.cnblogs.com/zhangsf/archive/2013/06/13/3134409.html
当然,这些插件都是拜Vim本身的插件支持特性所赐。Vim为了支持丰富的第三方插件,自身定义了一套简单的脚本开发语言,供程序员自行开发自己所需要的插件,插件开发介绍可以参考:
《Writing Vim Plugins》:
http://stevelosh.com/blog/2011/09/writing-vim-plugins/
7. Vim完整文档
- Vim官方文档:http://vimdoc.sourceforge.net/
- Vim中文用户手册7_3.pdf :http://pan.baidu.com/s/1jGzbTBo
.